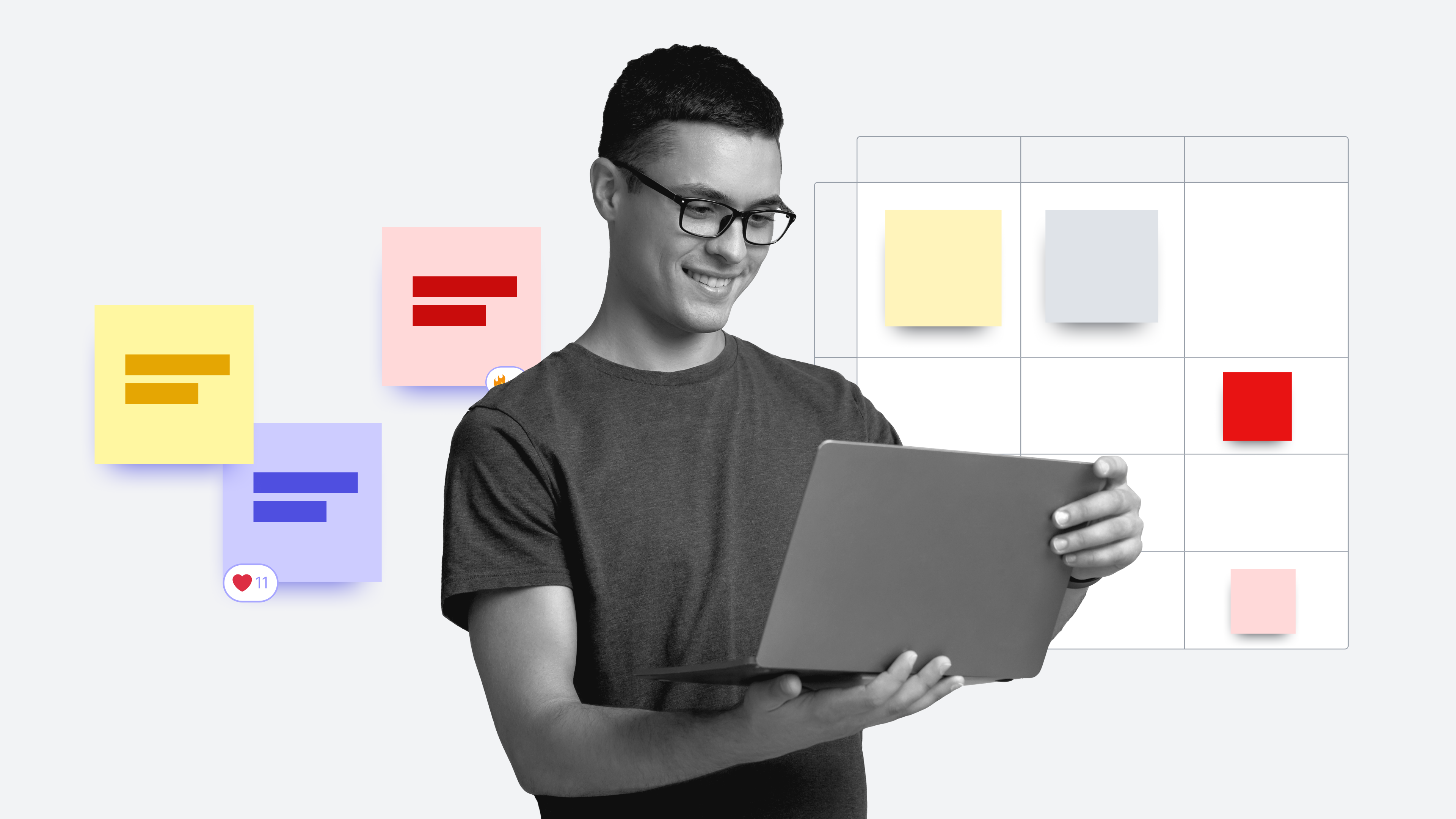Picture this: You open a fresh, new Lucidspark board, ready to put your ideas on the infinite canvas. You have your toolbox open with capabilities and features at the ready. There are so many ways you can start brainstorming, planning, and collaborating; where do you start?
While our tools can be used manually, we have some helpful Lucidspark shortcuts to make your whiteboard experience not only more enjoyable but more efficient.
Let's explore the top Lucidspark shortcuts that you can start using today. Even if you’re a Lucid wizard, these shortcuts might “spark” (pun intended) a better way to whiteboard.
Shapes
Adding shapes to your Lucidspark board is a great way to section off activities, create a collaborative space, and so much more. We recommend keeping your shapes similar in style and size for consistency and clarity, especially when collaborating with others.
Quick copy
Quickly copy any shape on your canvas with a simple click and drag. Select any shape or group of shapes on your board. Hold the Alt key (for Windows) or Option key (for Mac), and drag your shapes to make a copy.
Copy shape style
If you want to copy the shape style without copying the text inside the shape, simply right-click on the shape you’d like to copy and click Copy Style. Highlight additional shapes in your document, right-click on one, and select Paste Style to match.
Board settings
Adjust the settings of your Lucidspark board to accommodate different styles or work. With a simple click, you can turn on and off specific settings that empower you and your team to work professionally and creatively.
Spell check
Save time by enabling spell check to check for misspelled words on your board automatically. Navigate to the three horizontal lines in the top left-hand corner of your board, and scroll down to Board settings. From there, hover over Spell check settings to update your preferences.
Snap to objects
Easily snap shapes into alignment with other objects to maintain order on your board. Navigate to the three horizontal lines in the top left-hand corner of your board, and scroll down to Board settings. Find Snap to objects to toggle this setting on.
Canvas controls
Because every Lucidspark board looks a little different and is used for different purposes, these canvas controls will help you navigate around the canvas with confidence.
Zoom
Quickly zoom in and out of your Lucidspark board to view the information you need. Simply press the space bar and use your mouse scroll wheel or trackpad to zoom.
Move around the canvas
Move freely around your Lucidspark board by holding down your space bar and clicking to where you want to move. Or, right-click and drag to navigate the canvas in a more seamless way.
Full screen mode
Eliminate distractions from your browser and focus on your Lucidspark board. All you need to do is click the full-screen mode icon for your board to expand and press the ESC key to exit this view.
Move the sticky notes up, down, left, right
In addition to clicking and dragging sticky notes around your board, click on a sticky note and use the arrow keys to move your sticky note up, down, left, and right.
And there you have it: Nine Lucidspark shortcuts to help you work more dynamically with your team. Want to learn even more ways to whiteboard like a pro? Sign up for our free training course, where we cover all the basics with tutorials and hands-on exercises.
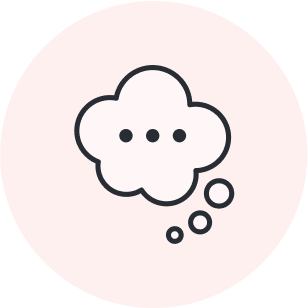
Enroll in our whiteboarding foundations course for free.
Sign up for the full courseAbout Lucidspark
Lucidspark, a cloud-based virtual whiteboard, is a core component of Lucid Software's Visual Collaboration Suite. This cutting-edge digital canvas brings teams together to brainstorm, collaborate, and consolidate collective thinking into actionable next steps—all in real time. Lucid is proud to serve top businesses around the world, including customers such as Google, GE, and NBC Universal, and 99% of the Fortune 500. Lucid partners with industry leaders, including Google, Atlassian, and Microsoft. Since its founding, Lucid has received numerous awards for its products, business, and workplace culture. For more information, visit lucidspark.com.
Related articles
9 unique ways to use Lucidspark beyond brainstorming
Let’s explore nine ways to leverage Lucidspark to work more intuitively with your team.
Tips and tricks to fully utilize your favorite Lucidspark features
We asked real Lucidspark users like you what their favorite features are. Here are our best tips to fully utilize them!
5 Lucidspark features you may not be using
With dozens of features available, it can be easy to miss one! Here are some cool features that you may not be using.