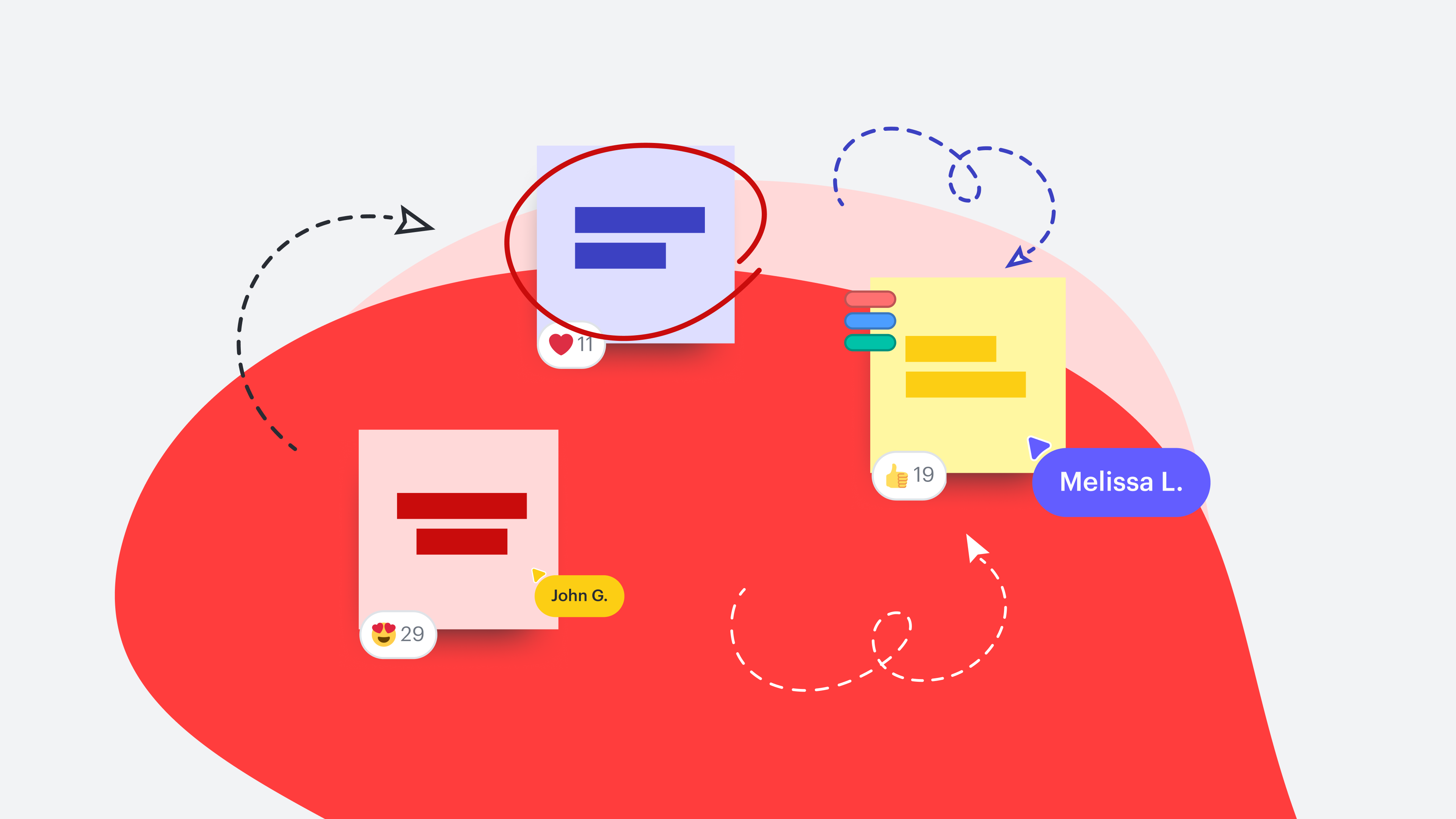
Set your meeting up for success with a Lucidspark board
Reading time: about 3 min
Topics:
Innovative ideas thrive best in structured environments. That’s why planning your boards before a session allows for more successful meetings. From initiating an icebreaker to wrangling ideas in a brainstorm, we’ll teach you the best way to build a board that strikes the right balance of freedom for ideation and boundaries for focus.
This article’s content is taken from our free Lucid Training Labs course “Create clear structure.” We’ll give a sneak peek of the course here, but to access valuable videos, practices, and details that will help you in your Lucidspark mastery, you’ll want to register for the course!
Start with an icebreaker
Icebreakers do more than just, well, break the ice. Icebreakers increase collaboration, warm up the mind, and get participants involved with using the Lucidspark tools in a low-pressure way. Here’s how to set up your board with a built-in icebreaker:
-
You can start a new Lucidspark board by going to your homepage, selecting “+New,” then “Lucidspark,” then “Blank board.”
-
Name your board by double-clicking the text field in the upper left corner.
-
Add in a brainstorm template by selecting “+New” and scrolling to templates or by hitting the Venn diagram template on the left panel of your board. Choose the template you like the most, then select “Insert” and pick your newly named board.
Navigating your board
If you’re using a touchpad, zoom in by pinching your fingers in and zoom out by spreading your fingers out. With a mouse, just hold the spacebar down and scroll. You can also set your zoom in the lower right toolbar.
You can add text, stickies, shapes, images, and more from the left toolbar. To customize this toolbar, scroll to the bottom and select the three dots, then select the pin next to the feature you’d like to stick to your toolbar.
Set boundaries for your brainstorm
Now that you know how to use templates and features to help organize your meeting, it’s time to build upon that organization with Frames.
To add and create one, select “Frames” from the left primary toolbar. Then, click and drag it to the board. Now, whatever you place inside the frame will be moved along with the frame if you drag it somewhere else on your board. This is a great way to organize topics or themes of the meeting.
To hide or lock a Frame, hover over it and click the eye icon. This is useful for guiding focus on particular Frames throughout the meeting. To lock a Frame so it can’t be edited, select the Frame and click the lock icon.
There are many additional ways to add clarity to your board. For example, you can add text to shapes as titles or add Containers to provide more structure. You can use quick stickies, the context toolbar, and much more to level up your boards—but you’ll want to register for the course to learn more about these options!
Learn more in the training course
This free, self-paced course will take about 30 minutes to complete—and it’s well worth your time. Once you’ve completed the course, you’ll be able to quickly whip up a professional-looking Lucidspark board that’s clear, engaging, and ready to meet your objectives.

Ready to become a whiz a prepping an engaging Lucidspark board?
Sign up for the courseAbout Lucidspark
Lucidspark, a cloud-based virtual whiteboard, is a core component of Lucid Software's Visual Collaboration Suite. This cutting-edge digital canvas brings teams together to brainstorm, collaborate, and consolidate collective thinking into actionable next steps—all in real time. Lucid is proud to serve top businesses around the world, including customers such as Google, GE, and NBC Universal, and 99% of the Fortune 500. Lucid partners with industry leaders, including Google, Atlassian, and Microsoft. Since its founding, Lucid has received numerous awards for its products, business, and workplace culture. For more information, visit lucidspark.com.
Related articles
How to start meetings off right
In this article, you will learn how to start your meetings off right and keep your team engaged.
Pre-meeting tips: Setting up your board in Lucidspark
Here are some useful tips and tricks for setting up your board in Lucidspark before a meeting to help drive engagement.
Tips for using virtual whiteboards during meetings
In this article, you will learn helpful tips for using virtual whiteboards to improve your virtual meetings.
Conveying your ideas in Lucidspark [+course]
In this blog post, we will explore part of the Lucid Training Labs course, “Convey your ideas,” and how it will help you take action after your brainstorming sessions.
